Windows 2012, 2016은 사용해 보질 않아서 같은 현상이 있는지는 확인이 안 됐습니다만, 윈도우즈 2008 R2에서 2019로 넘어오면서 폐쇄망(인터넷 연결이 안 되는 망)에 연결된 경우, Windows 는 오류 보고를 위한 리포트를 전송하지 못하여 오류 보고 리포트가 폴더에 계속 쌓이고, 응용 프로그램 이벤트 로그에 정보 로그로도 계속 쌓이게 된다. 운영상에는 문제가 되진 않지만, 로그 누적으로 인해, 불필요한 정보들로 가득 채울 수가 있어, 정작 필요한 로그를 놓치는 경우도 있다. 이와 관련해서 Windows 오류 보고 기능 해제 하는 방법에 대해서 알아보겠습니다.
참고 사진은 윈도우즈 오류 보고 리포트가 쌓이는 위치입니다.
1. Windows 오류 보고 리포트 위치
> 오류 보고 레포트 경로 : C:\ProgramData\Microsoft\Windows\WER\ReportQueue
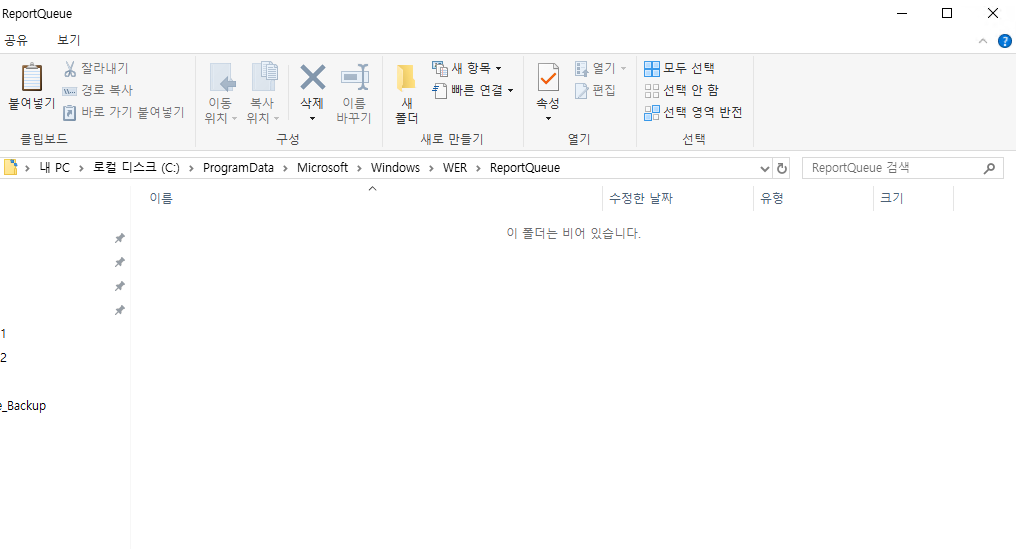
이 위치에 로그가 쌓이게 되면, 윈도우즈 응용 프로그램 이벤트 로그에 수준:정보 이벤트 ID: 1001 원본: Windows Error Reporting 로그가 위 폴더에서 사라질때까지 계속 쌓이게 됩니다.
> 윈도우즈 응용프로그램 이벤트 로그
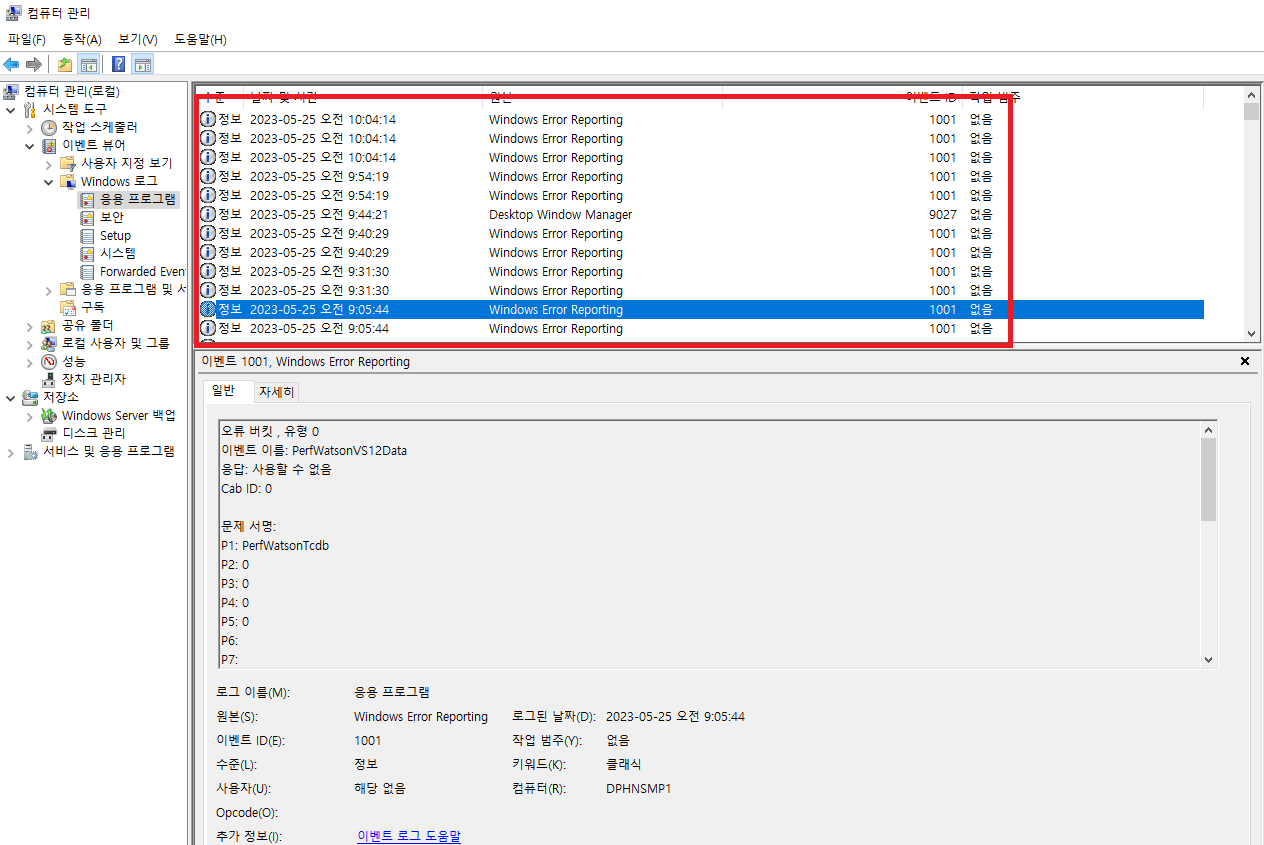
이로 인해, 윈도우즈 이벤트 로그가 의도치 않게 넘쳐나는 이슈가 생기기도 합니다. 사실 폐쇄망에서 Windows 오류 보고를 할 필요도 없거니와 기능 자체도 필요 없기 때문에 기능 해제하는 방법에 대해 아래에 기술해 드립니다.
방법은 아주 간단하기 때문에 어렵지 않게 하실 수 있습니다.
2. Windows 오류 보고 기능 해제 방법
1) 윈도우즈 로컬그룹정책 편집기를 실행합니다.
> 윈도우즈 아래 상태바 왼쪽에 찾기에서 gpedit.msc 입력하고 엔터
2) Windows 오류 보고 기능 해제 사용 설정
> 로컬 컴퓨터 정책 -> 컴퓨터 구성 -> 관리 템플릿 -> Windows 구성 요소 -> Windows 오류 보고
> 항목에서 Windows 오류 보고 사용 안 함 -> 사용 설정.
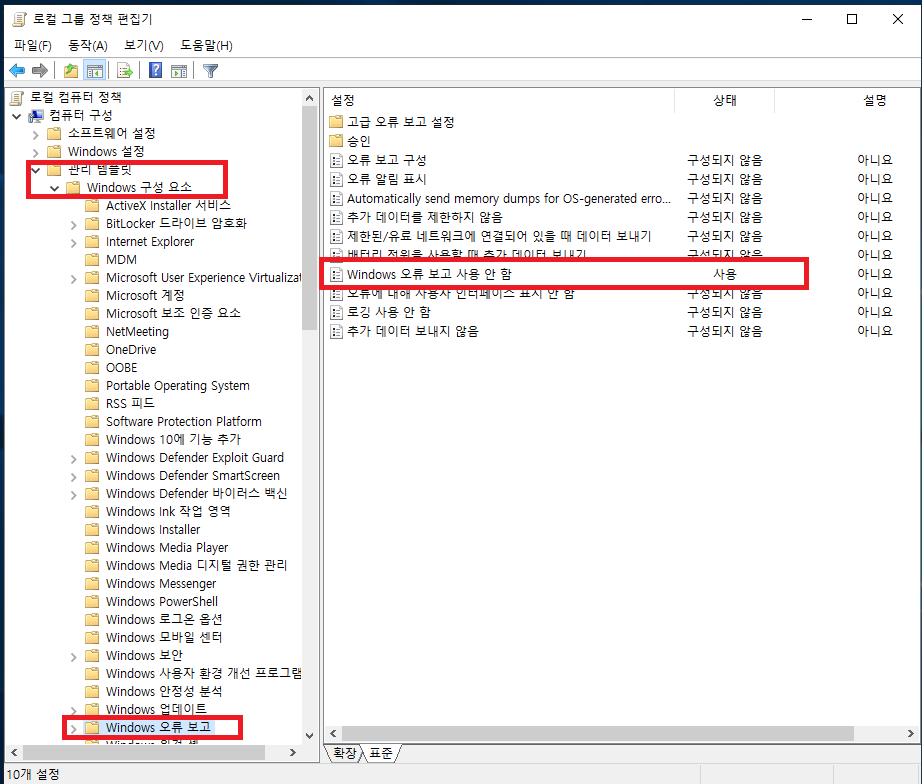
위 참고 이미지의 위치에 가셔서 Windows 오류 보고 사용 안 함 사용으로 설정하면, 이후부터 Windows에 오류 전송을 위한 리포트가 더 이상 생성이 되지 않습니다.
이상으로 Winddows 2019의 폐쇄망에서 ReportQueue 폴더의 오류 보고 레포트 생성으로 인해 윈도우즈 응용 프로그램 이벤트 로그에 과도하게 누적되는 문제 해결을 위한 Windows 오류 보고 기능 해제하는 방법에 대해서 알아보았습니다.
참고로, 그룹 정책 수정을 원치 않는 다면, ReportQueue 폴더의 오류 보고 폴더들을 삭제해도 이벤트 로그가 생성되지 않습니다. 그러나, 이 것은 임시방편일 뿐 인터넷에 연결되지 않으면 프로그램 사용중 특정하지 않은 오류들로 인해 계속 생성됩니다.
'IT이야기' 카테고리의 다른 글
| [복합기] 삼성 흑백레이져복합기 SL-M3890FW 설치기 (0) | 2024.03.27 |
|---|---|
| HP 노트북 전원이 안켜질때 조치 방법 (1) | 2023.12.26 |
| HP MSA P2000 G3 Storage Firmware 버전업 순서 (2) | 2023.04.19 |
| ubuntu 22.04.2 NTP 서버와 NTP 클라이언트 설정하는 방법 (0) | 2023.03.21 |
| Windows 2019 서버에 FTP 서비스 설치하는 방법 (0) | 2023.03.20 |



댓글